This screen displays your current tickets. The different tabs at the top will sort your tickets based on their current status or if you need to see them all at once, you can select the ALL tab. The name of the tabs and what statuses they catch can be edited in “Front Desk Tabs” in Admin.
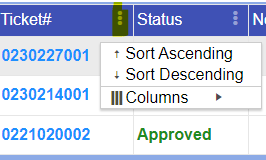
Enter the customer’s first and last name in the appropriate fields. This is all you need to continue, although it’s good practice to record as much contact information as you have available.
Additionally, you could use the Account Type option and switch the record to a company record, which will only require the company name
We especially recommend including an email and a cell number for the program to use for our texting and emailing features.
When you’re finished, click on Vehicle to move on to adding a vehicle or Save to save the customer without adding a vehicle.
to continue.

To add the customer’s vehicle, you can either enter the VIN number
to decode the VIN, or you can manually select the Year, Make, Model, and engine size by clicking on the Standard or Custom vehicle buttons
When you’re finished, click on Add Ticket to continue.

Add the customer’s information In the Customer’s Repair Instructions section.
Enter the Mileage In for easy service tracking.
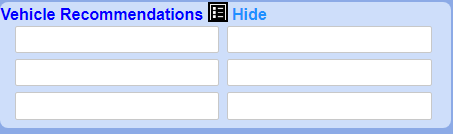

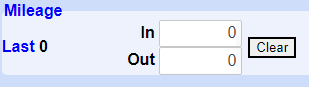
Add a repair by selecting one of the Parts & Labor options:
 button.
button. button.
button.
 .
.1. Review the Vehicle Recommendations and make changes based on what was done and anything the vehicle may now need.
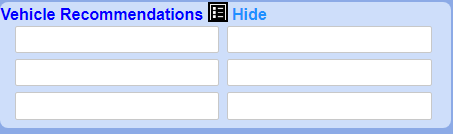
2. If applicable, enter the Mileage Out.
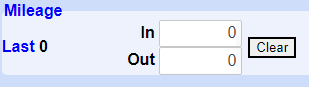
If you have the LOF Sticker printer, click  . You can print a sticker with the date and mileage when their next LOF service is due, and even include the vehicle’s recommended services.
. You can print a sticker with the date and mileage when their next LOF service is due, and even include the vehicle’s recommended services.
3. Make sure you enter the name of the ticket's service writer and also include who the ticket was finished by

4. In the same window as the totals, you must address any exceptions in red before you can close out a ticket!
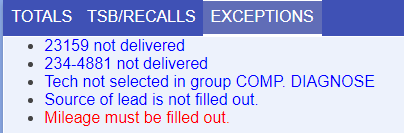
5. Select 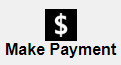 to take a deposit or to clear your ticket’s balance.
to take a deposit or to clear your ticket’s balance.
*NOTE: Part numbers must always be entered in order for the system to allow you to process deliveries. If you add a part number that shows zero in stock in your inventory OR you add a part that requires ordering from your online parts supplier, you must complete a delivery to track profit across part sales and to track the item in your inventory. Additionally, if delivery and inventory verification are turned on, you will not be able to finish and process the ticket without delivering everything. If you do not want or need this feature on, please contact support and we can have it turned off.
1. To deliver parts, click the row the part was entered on and select .
2. Select or add the vendor the part is coming from and then select save
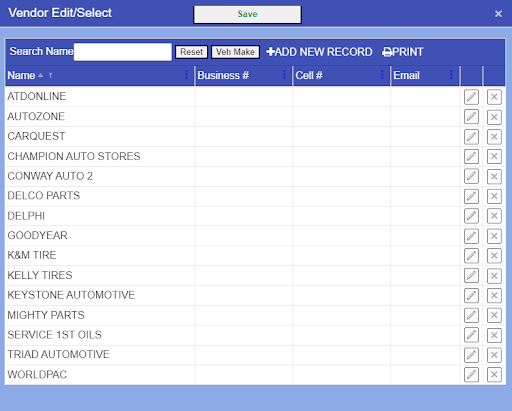
3. Enter the invoice number, cost, and verify your margins and retail price.
4. Finally, to process the delivery, click on either Stock Item Spec Purch Temp Purch. “Stock Item” will put excess into inventory, “Special Purchase” will indicate you are not keeping any in the shop, while “Temp Item” will let you add the part without tracking anything.
1. To add labor, select a tech or the general labor option by clicking under under the tech. If you’re using pre-made job or info imported from a labor guide with description and hours filled out already, you can stop here.
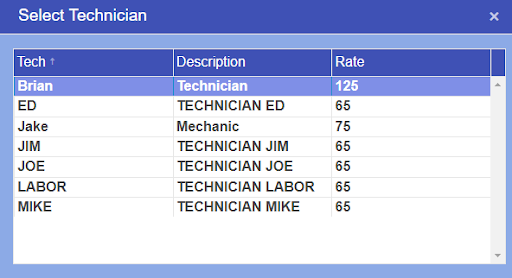
2. Fill out whatever description you’d like to type in or edit what is there, and then change the amount of billed hours. The total labor price by the selected rate will be added to the total and credited to the selected tech.
Choose your customer's payment method. The amount will default to the ticket total; you can edit this if he is using multiple forms of payment. If you’re manually applying credit card fees or need to change it for the BM Pay option, select Edit CC Processing Surcharge.
Click process or submit payment depending on your payment method. If you’ve cleared the balance, your ticket is complete and will be marked paid to be processed in the next End of Day.
The Admin page stores a large amount of Bay-masters customization features. You can understand them by their categories at the top of each column and then by their categories.
Accounting
This column will store all options dealing with bookkeeping, your shop’s performance reports, and payment histories.
Stockroom
This column has every option to manage your inventory as it is reported in Bay-master. You can see what the program shows you as on-hand in the shop, pull reports about your inventory, or deliver new items to add to your inventory.
Marketing
This column includes all of our marketing and communication options. Reach your customer by text or pull a mailing list to contact customers by mass physical or digital mailers.
Setup
This column has a few sections, all of which we may come to as we first get setup with the program or as changes happen within the shop.
Utilities
This column holds a number of circumstantial tools which you may not need every day, but will be useful in certain situations or only when you first setup the program
Support Tools
This column contains important links for getting support from us and also staying informed about your privacy and end user license agreement.
Using End of Day, we’ll take all ready to process paid tickets, put them into history, and start building reports on your shop’s performance with them.
On the left, we can choose what period of time we’re closing. We’ll select Day if it’s the middle of the week, “Week + Day” if it’s the end of the work week, and then Month or Year when we reach the end of those periods.
On the right is where you can see what reports will be printed when we run End of Day. The default reports can be edited in “Setup” which is back one step in Admin right below “End of Day”. If a report isn’t made at End of Day, it can always be recreated at “EOD Sales History” in the “Reporting” group under “Accounting” in Admin.
When everything looks right, you can select “Process” and End of Day processes will begin.
The Technicians menu is for adding any employees to the system. Once added, we can use their profile to track the billed hours they perform, have them punch in and out at the time clock, or track their performance as a service writer.
By default, only the generic default labor technician is in the list. To add technicians, select the “Add Technician” button at the top of the table. A pop-up will appear.
On the pop-up, only the Name and Billable Rate fields are required. The name is how the tech will be tracked across reports and the timecard while the billable rate tells us how much we will charge when the technician is performing work. This can be greater or less than your default labor rate if you please.
The other noteworthy fields when making or editing a technician are:
The remaining fields are for your or your technician’s paperless note keeping.
The Stockroom Editor gives you access to and tools to edit your shop’s inventory. We can search for our parts by their number, the vendor we get them from, their description or any of the other options next to the search bar. The table below will filter to only look for parts which match your search.
When we are editing or adding a new part, we’ll see the following window. We can access this by either clicking the Pencil icon next to the part we want to edit or by clicking the “Add New Record” right below the item search bar.
We only want to add a new part when it is already in our inventory. If this is a part we are purchasing, you should add the part through Deliveries and Returns, also found in the “Stockroom” column in admin.
Out of the following list, we recommend focusing on reporting Item Type, Main Part #, Description 1, Dept Code, Quantity on Hand, Cost, and Retail. The rest are for additional features or
Stock & Deliveries
This section is about the amount of the inventory item you have.
Pricing
This section tells us how much we’ve paid for the part and how much we’re currently selling it for.
Additional Labor Charges will let you either add on a billed amount or a certain amount of hours when the part is added to the ticket. Labor note will be brought into the labor section of the job the part is added to.
Movement will show you counts, sales, and costs summarize for different periods. Detailed information on this can be viewed in the history tab which you can select at the top of the inventory pop-up.
The Margin Matrix is a tool that will let us set how different parts will be automatically priced based on their cost. You can view the margin matrix either in terms of margin, a targeted profit percent, or by markup, a raw percentage of increased price. Toggling between the two will retain the same price rates while converting the markup to the appropriate margin and vice versa.
The price level drop down lets us switch between price level one, two, and three. A customer is set to this price level in their customer record. Right below this drop down is a cost test, where you can put in any hypothetical cost and see what the current price level will price it at. This is helpful to refer to if you plan to make changes to any price level.
Reading the margin matrix
The margin matrix displays the current price level and its eight cost points. Each individual price point has a cost, a margin or markup, and a retail price. As the cost put into the matrix increases, it is going to slide from point to point. For example, if we have cost points at $50 and $100, something that costs $75 will be priced at a margin somewhere between the margin for those two cost points.
As you make changes, the graph at the bottom will reflect how high your margin is and how much net profit you’re making at each cost point.
Editing the margin matrix
Make sure the price level you’d like to change is selected at the top drop down. Once we’re certain we’re on the right price level, we can start making changes. We recommend focusing on setting cost points with margins that make sense for you and then testing with the cost tool below the price level drop down instead of getting too focused on adjusting everything perfectly. If you’d still like to break down everything that can be changed, you can make changes according to these three options:
With the scheduler, we can organize and make tickets with the time we plan to start then visually represented. We can view our schedule at a number of views. We’ll start with the most general and slowly zoom in.
Agenda
Agenda view takes your day and lays your day out. This view is really useful if you know your day is set or if you want to quickly see what a day looks like written out. With this view, we can’t manipulate the tickets beyond removing them from the scheduler with the “X” button that appears when you hover over a time slot.
Month
Month view will show the current month and the amount of available hours on each open business day and the amount of tickets scheduled on each day. You may want to use month view when a customer is scheduling a large job in advance. By clicking on each day, you’ll have the following menu:
Week
In Week view, you’ll see the individual tickets currently scheduled as blocks. Each block will be assigned to a bay that has its own column and will be as long as the job is in hours, or it will remain in the unscheduled tab. If you don’t see any columns other than “Unscheduled” please select the “Setup” button at the top of the page and follow the help instructions there to add your bays.
This screen is for scheduling across the week, so the information on each ticket block is a little compressed. If you need to see a specific day, you can click the block at the top of the column for the day to switch to Day view.
If we need to create a new schedule block, you can drag the “ADD TO SCHEDULE” block to the time you want to add to. To make the block take up more time, you can click and drag at the bottom of the block. Once it’s where you need it, click on it once to see the following menu:
If we need to move or change an existing ticket, we click on it once to see the following menu options:
Day
Finally, in Day view we’ll have the exact same tools as the Week view, but with more detail on individual tickets. The menu is exactly the same, but we can see more information with more ease because of the scale each ticket is displayed at.
The Scheduler Setup menu is for customizing the hours and display of your Bay-master Scheduler.
Business Hours
Before we set our actual hours, we have the checkbox option to return unfinished jobs back to the unscheduled column if they go past their scheduled time without being set to finished.
Then, under your actual business hours, you have the option to set your business as open or closed on various days. On days where you are set to open, you’ll be able to customize your hours and limit what times will be available on a given day.
Bays
In this field, you will manage your individual bays which will appear on the scheduler. If there is nothing in this table, you can select the “ADD” button to add a new bay. The new bay will require a name under the “Description” column. After that, you’ll be able to add work to that bay.
If you’d like to pre-set when your lunch is auto-added to the schedule every day, ensuring you don’t have jobs overlapping with the times when no techs will be available. Simply set your time and enable the “Auto-add” checkbox.
Calendar Preferences
This section controls how ticket events will display on the scheduler.
The Job Editor is how you can save yourself time when building out repeat jobs. Any kind of work you find yourself frequently adding to a ticket can be saved ahead of time so you can simply select from a list and finish your estimate. This large list of pre-saved jobs are available on any ticket. For all existing jobs, you can edit or remove them as much as you’d like. For jobs that are not yet saved, to the list, we can easily add them.
We’ll first look at how to navigate the main job editor interface.
Before we get into the list of jobs itself, we’ll look at a couple of tools we have at the top of the page
Now, we’ll take a look at the list itself.
When we first open the Job Editor, we’ll see a list of the top most job categories. These jobs that we’re looking at right now can hold sub-jobs underneath them, making them useful for describing what your big categories of work are. If we click the arrow to the left of the category name, it’ll reveal all jobs saved under that category.
With the jobs that just popped up, we can treat them as the job that we’ll use on a ticket or we can use them as a sub-category under the first category we opened up. To see existing jobs or to make a new job stored under a sub-category, we simply click the arrow to expand the group one more time for the relevant sub-category.
If we want to add a new category, we’ll want to use the “Add a New Job” button at the top of the list. If we want to make a sub-category or canned job to a main category, we need to expand the main category we want that job under with the arrow button and then select the “Add a New Job” button that appears. Finally, if you want to make a job under a sub-category, we need to expand the sub-category the new job will go under and use that “Add a New Job” button that appears.
At any level, we’ll get this popup which asks us to name the job that we’re making. The “Name” field is what we’ll see using the software, usually a short abbreviation which makes it easy to look up quickly, while the “Detail” will print to a customer’s estimate and invoice, informing them of what that job group is. After that, you can proceed to building the job and setting the quotes just like any other job group.
The Setup menu is a menu that lets us see the most recent end of day for different periods of time, as well as control what reports are on by default for the various closing periods.
At the top left, select “Last Run History” shows you a summary of the most recent closing for the day, week, month, and year. If you select the “View Logs” button, you’ll be able to view a detailed log of when the processing date was changed.
Right below the Last Run History block is the “Last Day in Week” block, where you can tell the software what your last business day of the week is.
Finally, at the center of the page we can control what reports are on by default. At the top of this box, we can toggle which ranges of time we are setting the defaults for. Selecting “Day/Week” will let us edit the defaults for any End of Week or End of Day processing, while “Month/Year” will change the defaults for the Month and Year processing. Simply toggle on the blue check mark for reports you would like to print by default and make sure the box is blank if you would like it off.
History is where you’ll be able to retrieve individual tickets that have been processed at End of Day. This includes paid tickets, internal, warranty, file only, and even deleted tickets.
To retrieve any ticket, we can look it up using any of the search options at the top of the page.
Entering any kind of search will give us matching tickets. We can sort the order they appear in by clicking any of the columns at the top of the search results.
Once we have our list of history results, we can click the name or row of the ticket to open just like open tickets in the front desk.
We additionally have the option to interact with multiple tickets. If a customer is requesting multiple tickets from different repairs, you can use the check box on the left of each ticket listing to create a group of tickets. This group can be batch printed to paper or to PDF using the Print and Preview buttons at the top of the page respectively.
Company Information handles a number of vital and optional background features that indicate how your business operates. Please feel free to navigate directly to the topic you need to know about, rather than reading the entire article.
Info #1
Info #2
Under Labor is Credited to Technician controls when labor shows on reports calculating a tech’s total billed hours. The default option “Immediately” will include it once the line of labor is written while Finished and Paid will delay the crediting until the ticket is set to either status.
This page contains pre-made Notes and Text Messages.
Notes are for premade messages that are either applied automatically to a ticket or are loaded into a note within parts and labor.
Texts are pulled for communicating with the customer at specific stages of their repair and have built in features to pull information about the repair and billed total.
To create a note, select the “+ ADD NOTE” button at the top of the Notes table. To customize the note, we have a name that is used internally and a description for your customers, just like jobs. Under name, we can type in freely for any custom note, but we also have a few options in the drop down menu for some automatic notes:
Regardless of if the note is applied automatically or loaded manually, it will pull the full message typed below the description.
To create a text message, we’ll use the “+ ADD TEXT” button at the top of the text messages table further down the page. We have a name which will indicate what status the text message is pulled for and a description so you know what the message is about. As described at the top of the window, text messages can start with the following abbreviations:
We then have drag and drop tags you can use to compose your message. Drag any of the tags surrounded by percent signs and they’ll automatically pull information from the ticket you are texting from: